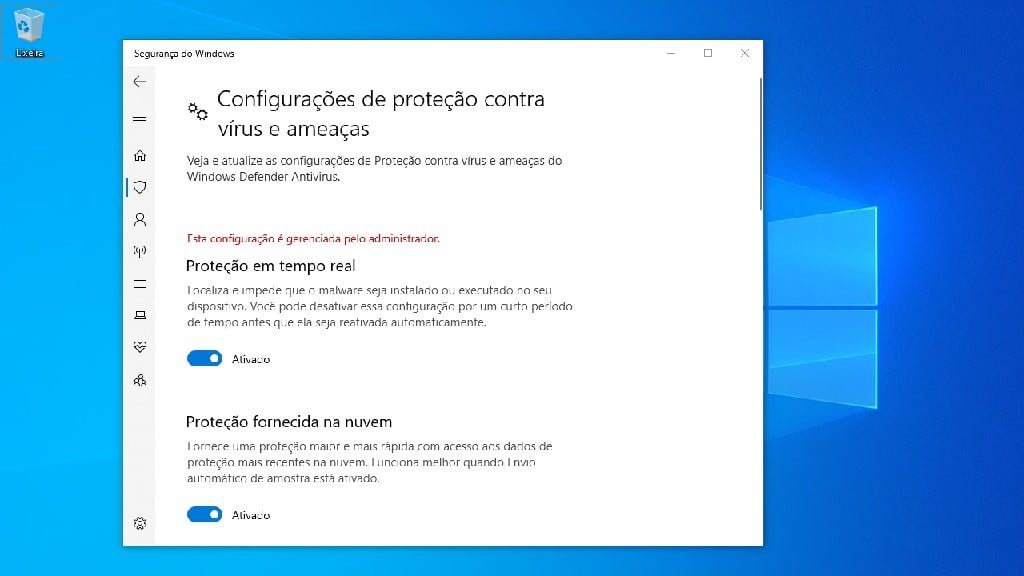Windows Defender é o antivírus padrão do Windows 10 que ajuda a proteger seu computador de vírus, spyware, ransomware e muitos outros tipos de malware. Embora a solução anti-malware seja suficiente para a maioria dos usuários, existem algumas situações em que talvez queira desativar o Windows Defender para executar uma ação que o antivírus pode estar bloqueando ou quando você precisa seguir as políticas de segurança da sua organização.
O único problema é que você não encontrará uma opção para desinstalar ou desativar o Windows Defender permanentemente, pois o antivírus está profundamente integrado ao Windows 10. No entanto, você pode seguir essas instruções para desativar o Windows Defender “permanentemente” usando a Política de Grupo, o Registro ou temporariamente através da Segurança do Windows.
Desativar o Windows Defender usando a Segurança do Windows
Antes de modificar as configurações do seu sistema, se você quiser executar uma tarefa específica, não será necessário desativar o Windows Defender permanentemente. Para desativar o recurso de segurança temporariamente no seu computador, siga estas etapas:
1. Na caixa de pesquisa da barra de tarefas, pesquise por Segurança do Windows e clique no resultado superior para abrir a central.

Dica rápida: Você pode usar o menu* à direita para ir diretamente até a opção “Proteção contra vírus e ameaças” do Windows Defender Antivirus.
2. Clique em Proteção contra vírus e ameaças.
3. Na seção Configurações de proteção contra vírus e ameaças, clique na opção Gerenciar configurações.

4. Desative a opção Proteção em tempo real.

Depois de concluir essas etapas, o antivírus desativará a proteção em tempo real, permitindo que você instale aplicativos ou realize uma tarefa específica, que você não conseguiu antes porque o recurso de segurança estava bloqueando a ação.
Se você quiser ativar a proteção em tempo real novamente, reinicie o computador ou use as mesmas instruções, mas na passo 5, certifique-se de ativar as configurações. Embora isso não seja uma solução permanente, é a melhor opção para desativar o antivírus do Windows 10 para realizar tarefas específicas.
Desativar o Windows Defender usando a Política de Grupo
No Windows 10 Pro e Enterprise, você pode usar o Editor de Política de Grupo Local para desativar o Windows Defender Antivirus permanentemente seguindo estes passos:
1. Digite gpedit.msc na caixa de pesquisa da barra de tarefas e clique no resultado superior para abrir o Editor de Política de Grupo Local.
2. Procure pelo seguinte caminho:
Configuração do Computador> Modelos Administrativos> Componentes do Windows> Windows Defender Antivirus
3. Clique duas vezes na política Desativar o Windows Defender Antivirus.
4. Selecione a opção Habilitado para desativar o Windows Defender Antivirus. Clique em OK para aplicar. Em seguida, reinicie o computador.

Depois de concluir as etapas, o antivírus padrão do Windows 10 será permanentemente desativado no seu dispositivo. No entanto, você notará que o ícone de escudo permanecerá na barra de tarefas, mas isso é esperado porque o ícone faz parte do aplicativo Segurança do Windows, e não do antivírus.
Se você mudar de ideia, poderá reativar o Windows Defender Antivirus usando as mesmas instruções, mas na etapa 5, selecione a opção “Não configurado” e reinicie o dispositivo para aplicar as alterações.
Desativar o Windows Defender Antivirus usando o Registro
Como alternativa, se você não tiver acesso ao Editor de Política de Grupo Local ou estiver executando o Windows 10 Home/Single Language, ainda poderá usar o Registro para desativar o Windows Defender Antivirus permanentemente. Para desativar o Windows Defender Antivirus permanentemente usando o Registro, siga estas etapas:
Aviso: A edição do Registro é arriscada e pode causar danos irreversíveis à sua instalação se você não fizer isso corretamente.
1. Na caixa de pesquisa, procure por regedit e clique no resultado superior para abrir o Editor do Registro.
2. No “Editor do Registro”, procure pelo seguinte caminho:
HKEY_LOCAL_MACHINE\SOFTWARE\Policies\Microsoft\Windows Defender
Dica rápida: agora você pode copiar e colar o caminho na barra de endereços do Registro para ir rapidamente para o destino principal.
3. Clique com o botão direito do mouse na chave do Windows Defender, selecione Novo e clique em Valor DWORD (32 bits).

4. Nomeie a chave DisableAntiSpyware e pressione Enter.
5. Clique duas vezes na DWORD recém-criada e altere o valor de 0 para 1. Feito isso, clique no botão OK e reinicie seu computador.

Depois de concluir as etapas, o Windows Defender Antivirus não protegerá mais seu sistema contra malware. Se você quiser reverter as alterações, você pode usar as mesmas instruções, mas na etapa nº 6, clique com o botão direito do mouse na chave “DisableAntiSpyware” e selecione a opção “Excluir”.
* Opção disponível apenas no Windows 10, versão 1809 ou posterior.