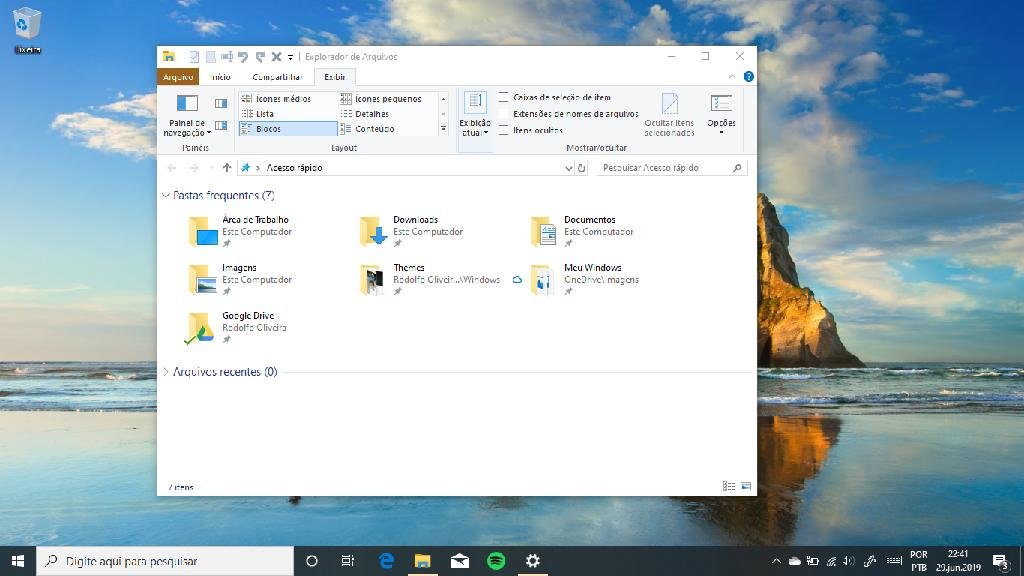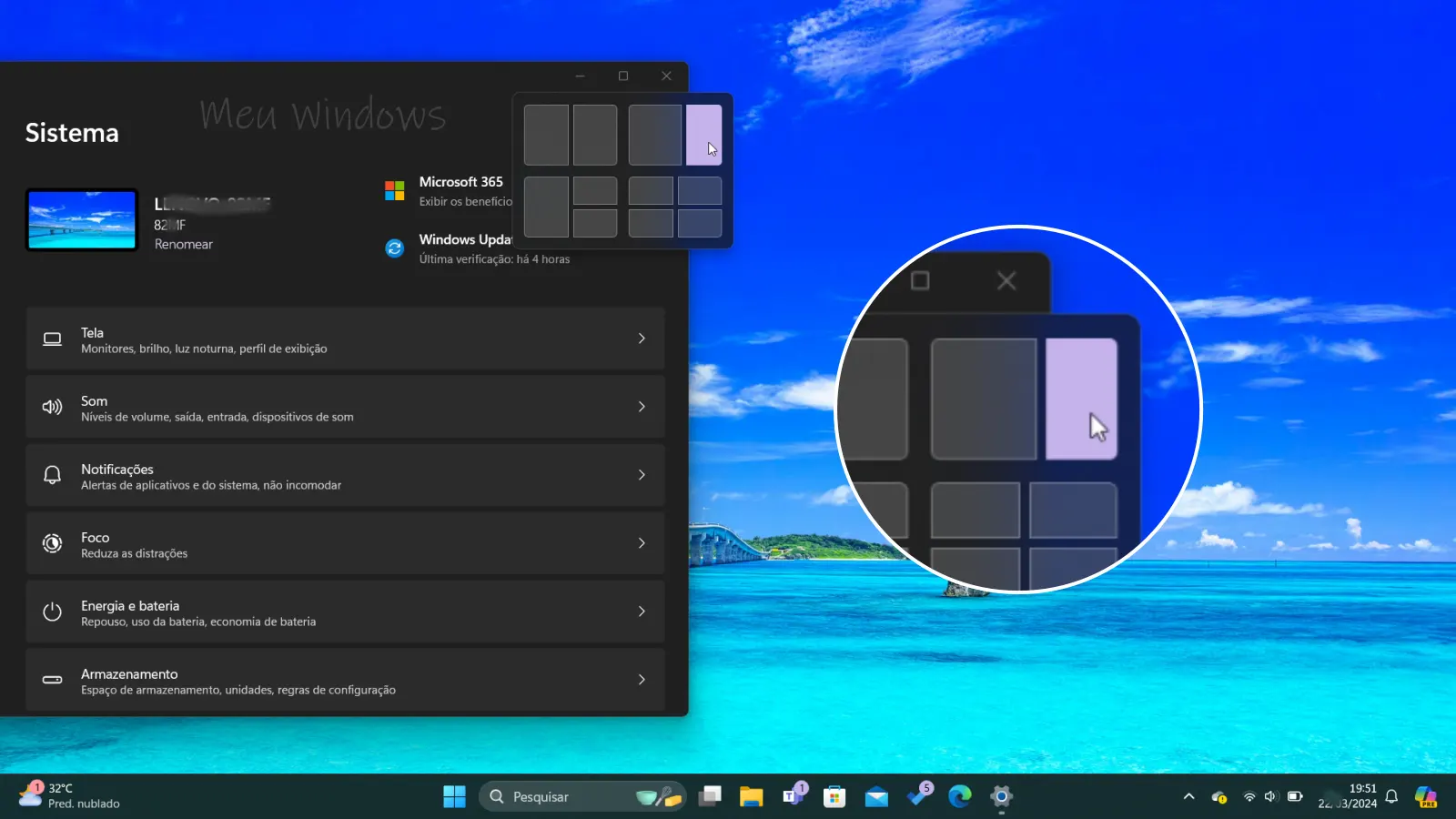O Explorador de Arquivos do Windows 10 é uma ótima ferramenta que permite navegar por diferentes arquivos e pastas do computador. Entender o Explorador de Arquivos (Windows Explorer) ajuda os usuários do Windows a executar a tarefa mais rapidamente e economizar tempo.
Você também pode personalizá-lo e torná-lo mais pessoal enquanto procura seus arquivos. Neste artigo, apresentamos algumas dicas para personalizar o Explorador de Arquivos do Windows 10.
Mostrar ou ocultar a Faixa de Opções
Faixa de opções é uma barra que ocupa a parte superior do Explorador de Arquivos contendo todas as guia do menu de navegação. A maioria dos aplicativos da Microsoft, como o Office, tem faixa de opções. Você pode clicar com o botão direito do mouse na faixa de opções e marcar a opção “Minimizar a faixa de opções”. Se você desmarcar essa opção, ela maximizará a faixa de opções.
Você também pode clicar na pequena seta no canto superior direito logo abaixo do botão de fechamento (X) para alternar a exibição da faixa de opções. Alternativamente, pressione as teclas de atalho ‘Ctrl+F1’ para alternar a Faixa de Opções no Gerenciador de Arquivos.

Mostrar ou ocultar o Painel de Navegação
Semelhante à faixa de opções, você também pode mostrar ou ocultar facilmente o painel de navegação no Gerenciador de Arquivos do Windows 10. Na guia “Exibir”, clique em Painel de navegação e marque ou desmarque a opção “Painel de navegação” para mostrar ou ocultar. Quando você quiser ver varias pastas no Explorador de Arquivos, ocultar o painel de navegação permitirá que você tenha mais espaço.

Alterar o modo de exibição
Na guia “Exibir”, você também pode alterar o modo de exibição dos ícones mostrados no Explorador de Arquivos do Windows 10. Você pode visualizar o conteúdo como ícones extra grandes, ícones médios, ícones pequenos ou exibir como lista, detalhes, blocos e conteúdo. Basta passar o mouse sobre essas opções para visualizar a aparência da tela antes de alterar o modo de exibição.

Mostrar itens ocultos
Na guia “Exibir”, marque ou desmarque a caixa Itens ocultos para visualizar ou ocultar arquivos e pastas marcados como ocultos no seu computador. Você também pode clicar em Opções > Alterar pasta e opções de pesquisa e escolher Mostrar arquivos, pastas e unidades ocultas na guia Modo de Exibição.

Ocultar arquivos ou pastas selecionados
Além de mostrar ou ocultar itens marcados como ocultos, você também pode ocultar arquivos ou pastas selecionados. Primeiro, ative a opção Caixas de seleção de item na guia “Exibir”. Em seguida, selecione os arquivos ou pastas que deseja ocultar e clique em Ocultar itens selecionados.

Barra de Ferramentas de Acesso Rápido
No canto superior esquerdo do Explorador de Arquivos, você verá uma pequena barra de ferramentas de acesso rápido. Muitas pessoas nunca usam essa barra de ferramentas útil e você pode personalizar isso também. Você pode adicionar essas opções à barra de ferramentas para o acesso rápido. Você pode adicionar uma nova pasta, desfazer, refazer, excluir, propriedades e renomear para a barra de ferramentas de acesso rápido superior.
Por exemplo, você pode simplesmente clicar no ícone “Desfazer” para restaurar o arquivo excluído no mesmo local. Além disso, você pode clicar com o botão direito do mouse nos ícones da barra de ferramentas para removê-los e definir a posição dessa barra de ferramentas.

Personalizando a pesquisa
O mais importante no Explorador de Arquivos do Windows 10 é sua poderosa caixa de pesquisa. Isso permitirá que você pesquise seus arquivos na pasta selecionada. Digite qualquer nome de arquivo que você esteja procurando na caixa de pesquisa e pressione Enter. O Gerenciador de Arquivos mostrará uma guia adicional “Ferramentas de pesquisa” na parte superior com o menu “Pesquisar”.