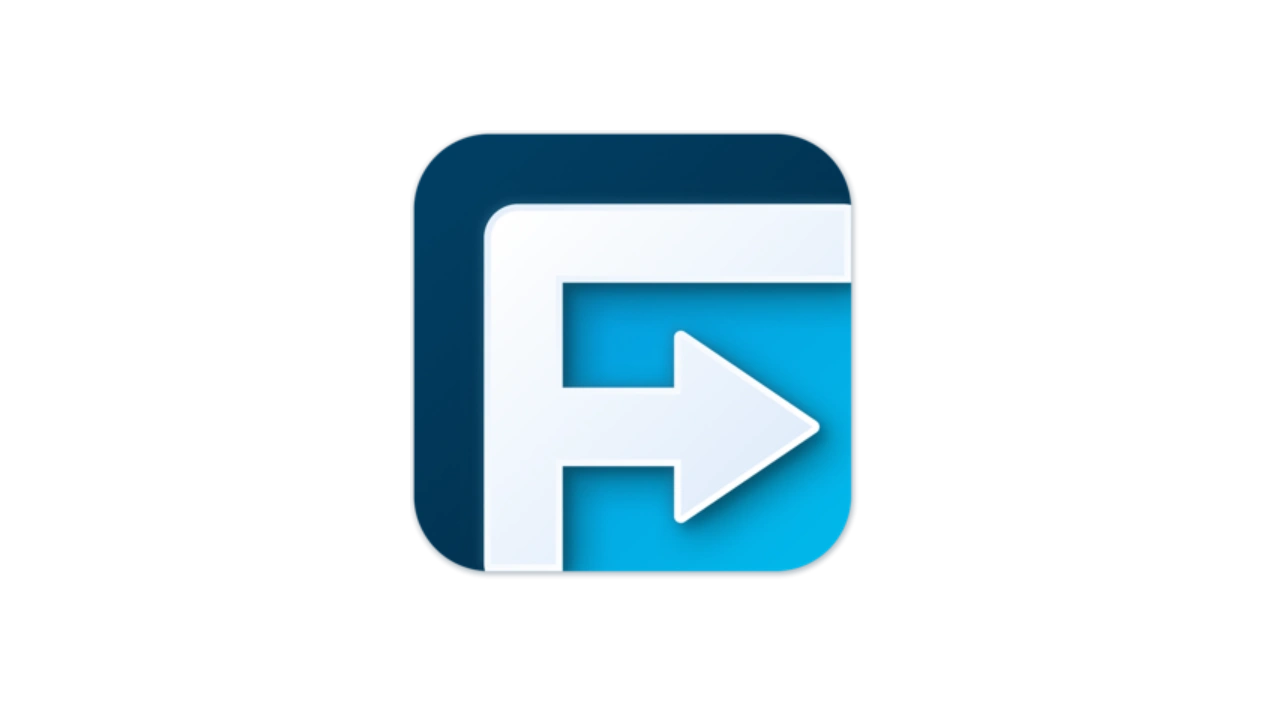Por padrão, o seu computador usa o DNS fornecido pela sua operadora de internet, mas você pode alterar o DNS para o serviço que preferir, desde que ele seja compatível com o seu sistema operacional. Algumas vantagens de trocar o DNS são:
- Melhorar a velocidade e a estabilidade da sua conexão;
- Aumentar a sua privacidade e segurança na internet;
- Acessar sites bloqueados ou censurados pela sua operadora ou pelo seu país;
- Resolver problemas de navegação causados por falhas no DNS da sua operadora.
Neste artigo, vamos mostrar como configurar ou alterar o DNS do PC com Windows 11, Windows 10, Windows 8.1 e Windows 7. O procedimento é similar em todas as versões do Windows, mas pode variar um pouco dependendo do tipo de conexão que você usa (Wi-Fi ou Ethernet).
Como configurar ou alterar o DNS no Windows 11
O Windows 11 é a versão mais recente do sistema operacional da Microsoft, lançada em outubro de 2021. Uma das novidades do Windows 11 é o suporte ao protocolo DNS sobre HTTPS (DoH), que criptografa as resoluções DNS que o seu computador faz enquanto você navega na web, aumentando a sua privacidade e segurança, evitando a interceptação e a manipulação dos dados DNS.
Para configurar ou alterar o DNS do PC com Windows 11, siga os passos abaixo:
- Abra as configurações do Windows, clicando no botão Iniciar e depois no ícone da engrenagem Configurações. Você também pode pressionar a tecla Windows + I no teclado para iniciar o aplicativo Configurações.
- No menu da esquerda, clique em Rede e Internet.
- Do lado direito, clique no seu tipo de conexão de internet atual, Wi-Fi ou Ethernet.
- Se você escolheu Wi-Fi, clique em Propriedades do Hardware. Se você clicou em Ethernet, não precisa, já vai abrir a tela seguinte.
- Procure pelo campo Atribuição de servidor DNS e clique em Editar do lado direito.
- Clique em cima de Automático e modifique para Manual.
- Clique no botão no campo IPv4 para ativá-lo.
- No campo DNS Preferencial, digite o DNS primário que você deseja usar, e no DNS Alternativo, digite o DNS secundário. Depois, clique no campo Criptografia do DNS Preferencial embaixo de cada um deles e modifique para Somente criptografada (DNS por HTTPS). Você pode escolher o servidor DNS público que preferir, desde que ele possua suporte ao DNS por HTTPS. Alguns exemplos de servidores DNS públicos com suporte ao DNS por HTTPS são:
- Google DNS: DNS Preferencial: 8.8.8.8, DNS Alternativo: 8.8.4.4
- Cloudflare DNS: DNS Preferencial: 1.1.1.1, DNS Alternativo: 1.0.0.1
- Quad9 DNS: DNS Preferencial: 9.9.9.9, DNS Alternativo: 149.112.112.112
- Desça na janelinha e ative o botão ao lado de IPv6.
- Repita o processo digitando o DNS primário no campo DNS Preferencial e o DNS secundário no campo DNS Alternativo. Clique no campo Criptografia do DNS Preferencial embaixo de cada um deles e modifique para Somente criptografada (DNS por HTTPS). Você pode escolher o servidor DNS público que preferir, desde que ele possua suporte ao DNS por HTTPS. Alguns exemplos de servidores DNS públicos com suporte ao DNS por HTTPS são:
- Google DNS: DNS Preferencial: 2001:4860:4860::8888, DNS Alternativo: 2001:4860:4860::8844
- Cloudflare DNS: DNS Preferencial: 2606:4700:4700::1111, DNS Alternativo: 2606:4700:4700::1001
- Quad9 DNS: DNS Preferencial: 2620:fe::fe, DNS Alternativo: 2620:fe::fe:9
- Quando voltar na tela das propriedades da conexão, os DNS digitados vão aparecer dentro do campo Atribuição de servidor DNS com o escrito Criptografada entre parênteses.
Pronto, agora você está utilizando o DNS sobre HTTPS nas suas conexões do Windows 11.
Como configurar ou alterar o DNS no Windows 10, 8.1 e 7
O Windows 10, Windows 8.1 e Windows 7 são versões anteriores do sistema operacional da Microsoft, que ainda são usadas por muitos usuários. Essas versões não possuem suporte nativo ao protocolo DNS sobre HTTPS, mas você pode trocar ou alterar o DNS para o serviço que preferir, usando o protocolo DNS tradicional ou o protocolo DNS sobre TLS (DoT), que também criptografa as resoluções DNS, mas de uma forma diferente do DNS sobre HTTPS.
Para configurar ou alterar o DNS do PC com Windows 10, Windows 8.1 e Windows 7, siga os passos abaixo:
- Abra o Painel de Controle, clicando no botão Iniciar e depois em Painel de Controle. Você também pode pressionar a tecla Windows + R no teclado, digitar control e pressionar Enter para iniciar o Painel de Controle.
- Clique na opção Rede e Internet.
- Em seguida, clique em Central de Rede e Compartilhamento.
- Na tela seguinte, clique em Alterar as configurações do adaptador.
- Você verá uma lista de ícones correspondentes às conexões disponíveis. Clique com o botão direito do mouse sobre a conexão ativa e, no menu de contexto que será exibido, escolha Propriedades.
- Na aba Redes, clique na opção Protocolo IP Versão 4 (TCP/IPv4) e selecione Propriedades.
- Por padrão, estará marcado o campo Obter o endereço dos servidores DNS automaticamente. Desmarque-o e selecione Usar os seguintes endereços de servidor DNS.
- No campo Servidor DNS preferencial, digite o DNS primário que você deseja usar, e no Servidor DNS alternativo, digite o DNS secundário. Você pode escolher o servidor DNS público que preferir, desde que ele seja compatível com o seu sistema operacional. Alguns exemplos de servidores DNS públicos são:
- Google DNS: DNS Preferencial: 8.8.8.8, DNS Alternativo: 8.8.4.4
- Cloudflare DNS: DNS Preferencial: 1.1.1.1, DNS Alternativo: 1.0.0.1
- Quad9 DNS: DNS Preferencial: 9.9.9.9, DNS Alternativo: 149.112.112.112
- Se você quiser usar o protocolo DNS sobre TLS, que criptografa as resoluções DNS, você precisa marcar a opção Usar criptografia para dados DNS (DNS sobre TLS) na parte inferior da janela. Essa opção só está disponível no Windows 10, versão 21H1 ou posterior. Além disso, você precisa escolher um servidor DNS que suporte o DNS sobre TLS. Alguns exemplos de servidores DNS públicos com suporte ao DNS sobre TLS são:
- Google DNS: DNS Preferencial: 8.8.8.8, DNS Alternativo: 8.8.4.4
- Cloudflare DNS: DNS Preferencial: 1.1.1.1, DNS Alternativo: 1.0.0.1
- Quad9 DNS: DNS Preferencial: 9.9.9.9, DNS Alternativo: 149.112.112.112
- Clique em OK para confirmar as alterações.
- Repita os passos 6 a 10 para o Protocolo IP Versão 6 (TCP/IPv6), usando os endereços de servidor DNS correspondentes para o IPv6. Alguns exemplos de servidores DNS públicos com suporte ao IPv6 são:
- Google DNS: DNS Preferencial: 2001:4860:4860::8888, DNS Alternativo: 2001:4860:4860::8844
- Cloudflare DNS: DNS Preferencial: 2606:4700:4700::1111, DNS Alternativo: 2606:4700:4700::1001
- Quad9 DNS: DNS Preferencial: 2620:fe::fe, DNS Alternativo: 2620:fe::fe:9
- Clique em OK para confirmar as alterações.
- Feche todas as janelas abertas e reinicie o seu computador para que as novas configurações de DNS entrem em vigor.
Pronto, agora você está utilizando o DNS ou o DNS sobre TLS nas suas conexões do Windows 10, Windows 8.1 e Windows 7. Para saber mais sobre o DNS, consulte este artigo.