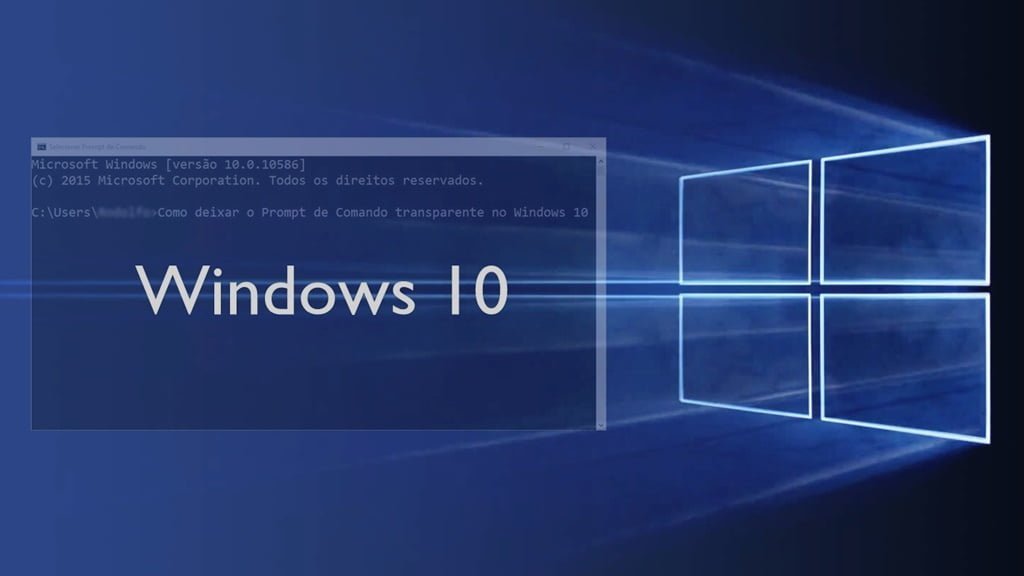No Windows 10, o Prompt de Comando foi atualizado com novos recursos. Agora, é possível executar operações de copiar e colar usando o atalho de teclado Ctrl + C e Ctrl + V. Além disso, a janela do Prompt de Comando pode ser maximizada para ocupar a tela inteira, se for necessário.
Além das novidades mencionadas acima, você também pode deixar o Prompt de Comando transparente no Windows 10, sem a ajuda de ferramentas de terceiros. O recurso é útil quando você quer executar um conjunto de comandos mencionados em uma página web ou documento em seu computador sem precisar copiar e colar.
Siga os passos abaixo para deixar o Prompt de Comando transparente ou ajustar o nível de opacidade para semi-transparente.
Deixando o Prompt de Comando transparente no Windows 10
1. Abra o Prompt de Comando. Isso pode ser feito digitando ‘CMD‘ na caixa de busca do menu Iniciar, seguido de ‘Enter’ ou clique com o botão direito do mouse no botão Iniciar e selecione ‘Prompt de Comando‘.
2. Após abrir a janela do Prompt de Comando, clique com o botão direito do mouse na barra superior (1) e, em seguida, clique em ‘Propriedades‘ (2).

3. Agora, mude para a última a aba ‘Cores‘ (1). E em ‘Opacidade‘ (2), mova o nível de opacidade de 100% para 30% e, clique em ‘OK‘ (3), para salvar o nível de opacidade definido.

O Windows mostra uma pre-visualização em tempo real do nível de transparência, aplicando automaticamente o valor de opacidade para o Prompt de Comando.

Dica: Para deixar o Prompt de Comando (CMD) parcialmente transparente, defina um valor entre 50 á 80 (veja o exemplo na imagem abaixo).
É isso! Agora saiba como mudar a cor do Prompt de Comando no Windows 10.