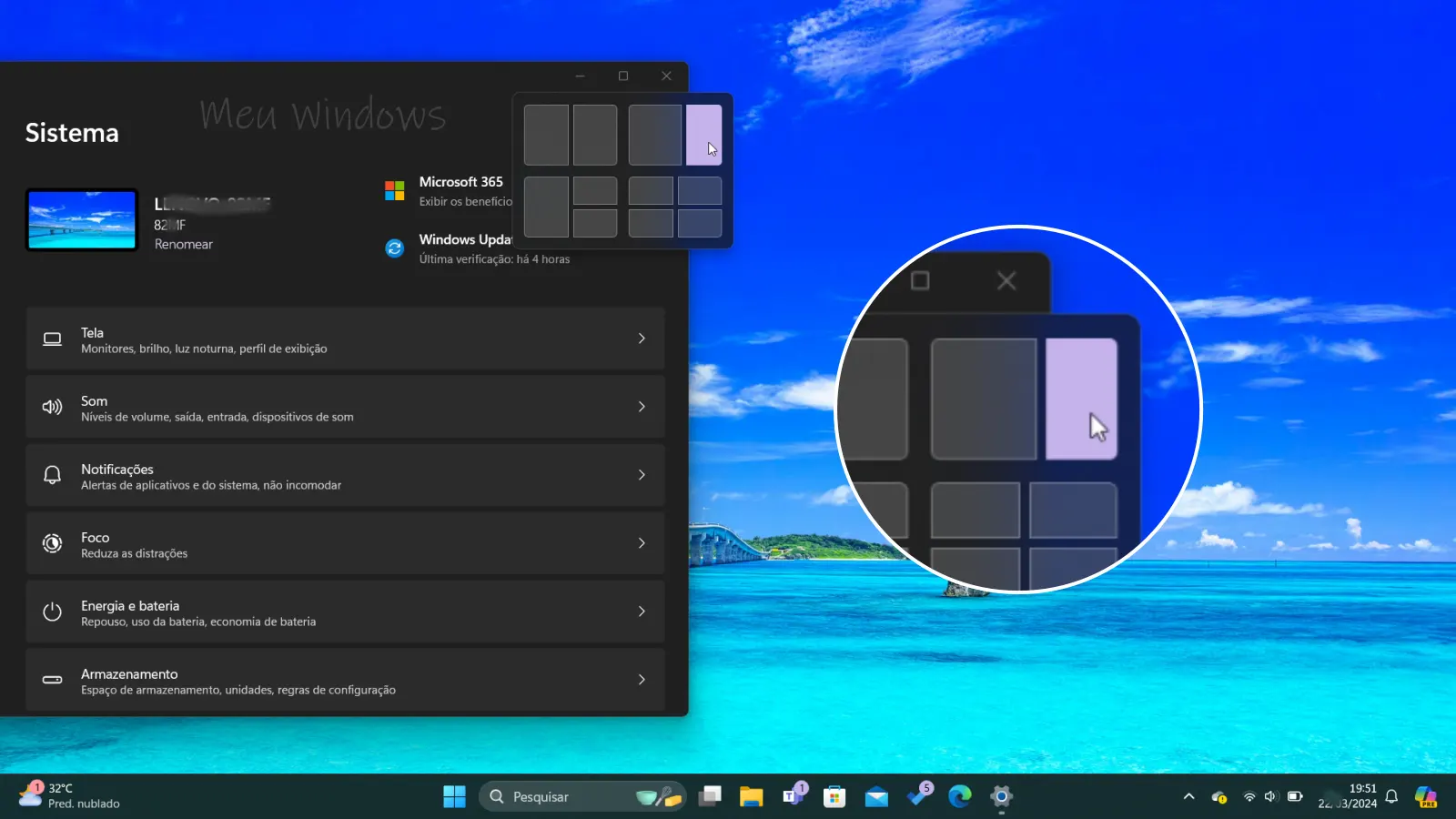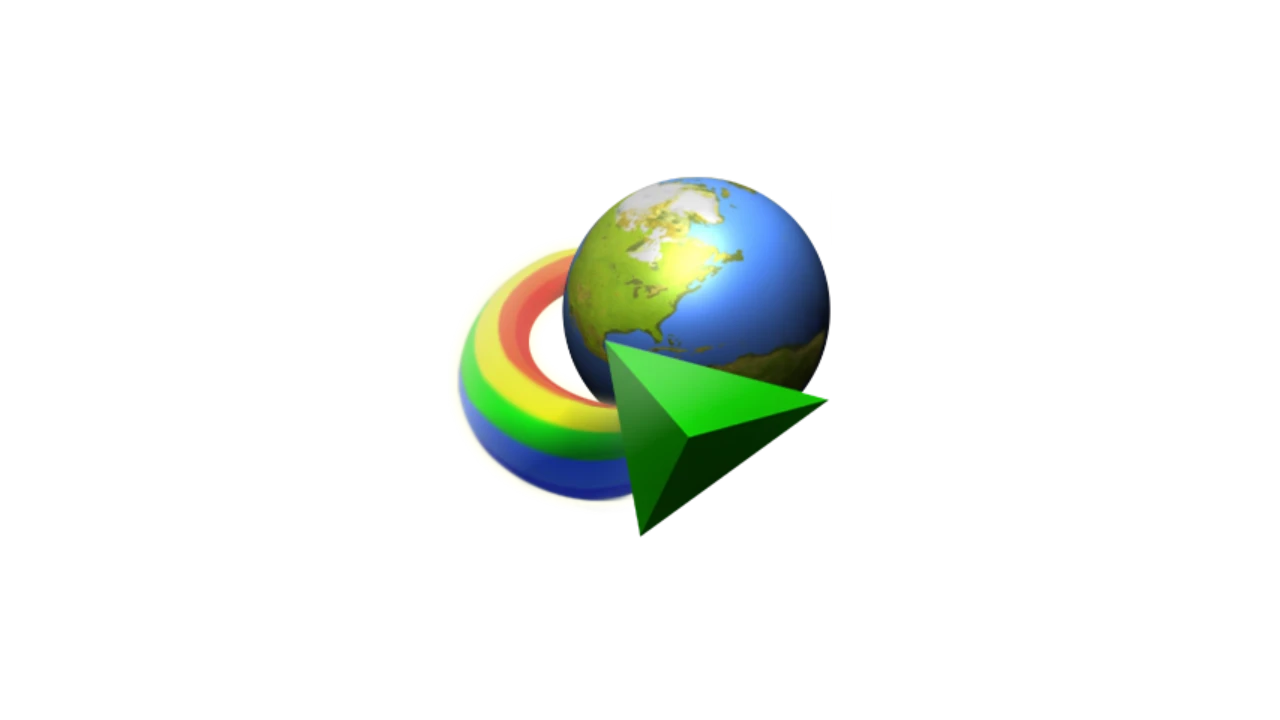Dividir a tela do PC pode aumentar significativamente a produtividade, permitindo que você trabalhe em várias tarefas simultaneamente sem a necessidade de alternar constantemente entre janelas ou programas. Se você está usando o Windows 10 ou Windows 11, a função de divisão de tela é uma característica integrada que pode ser ativada facilmente com alguns passos simples.
Como dividir a tela do PC com Windows
Para usuários do Windows 10, a funcionalidade de “Snap” permite que você divida sua tela em duas, três ou até quatro partes. Aqui está um guia rápido sobre como você pode fazer isso:
- Arraste as Janelas: Clique e segure na barra de título da janela que deseja mover e arraste-a para o lado da tela até que uma borda transparente apareça, indicando que a janela ocupará metade da tela.
- Use Atalhos de Teclado: Pressione e segure a tecla Windows e pressione a seta para a esquerda ou direita para encaixar a janela na metade correspondente da tela. Em seguida, abra outra janela e repita o processo para o outro lado.
- Divisão em Quatro: Se você deseja dividir sua tela em quatro, após encaixar a primeira janela, pressione a tecla Windows e a seta para baixo para encaixar a janela na metade inferior. Repita o processo com outras janelas até preencher todos os quadrantes da tela.
- Ajuste o Tamanho: Você pode ajustar o tamanho das janelas arrastando a borda entre elas. Isso permite que você personalize o espaço de trabalho de acordo com suas necessidades.
Para aqueles que estão no Windows 11, o processo é semelhante, mas com a adição do recurso “Multitarefas”, que oferece ainda mais opções de personalização para a disposição das janelas na tela.
Lembre-se de que a divisão de tela pode ser particularmente útil quando você está trabalhando com documentos e precisa consultar informações em outro aplicativo, ou quando está comparando dados lado a lado. Com esses passos simples, você pode transformar seu espaço de trabalho digital e melhorar sua eficiência no dia a dia. Experimente e veja como essa funcionalidade pode facilitar suas tarefas!