Uma imagem ISO é um arquivo que armazena uma cópia do conteúdo de um disco físico, que pode ser um CD, DVD ou até mesmo Blu-Ray. Por exemplo, ao fazer o download da imagem ISO de uma nova compilação do Windows 10 para fazer uma instalação limpa do sistema operacional.
No passado, você precisava instalar ferramentas de terceiros para trabalhar com imagens, mas se estiver executando o Windows 10 no seu computador, você pode montar ou desmontar arquivos ISO nativamente sem a necessidade de software adicional.
A seguir, veja como montar e desmontar imagens ISO usando o Explorador de Arquivos ou PowerShell do Windows 10.
Como montar e desmontar imagem ISO usando o Explorador de Arquivos
Existem algumas maneiras de abrir imagens de disco usando o Explorador de Arquivos. No entanto, a maneira mais simples de montar uma imagem ISO é clicando duas vezes no arquivo.
Você também pode clicar com o botão direito do mouse no arquivo .iso e selecionar na opção Montar.

Como alternativa, você pode abrir Explorador de Arquivos, selecionar o arquivo .iso e, na guia Gerenciar, clicar na opção Montar.

Uma vez que você montou o arquivo, o sistema operacional criará uma unidade de disco virtual que pode ser usada para acessar seu conteúdo no painel esquerdo.

Observação: É possível que as ferramentas de terceiros se configurem como o aplicativo padrão para abrir determinados arquivos, incluindo imagens de disco. Se for esse for o caso, você não verá uma opção para montar imagens no Windows 10. No entanto, você ainda pode clicar com o botão direito do mouse, selecionar Abrir com e clicar em Windows Explorer para montar o ISO.
Depois de terminar de trabalhar com a imagem, você pode desmontar rapidamente o arquivo clicando com o botão direito do mouse na unidade virtual em Este Computador no Explorador de Arquivos e selecionando a opção Ejetar.

Como montar ou desmontar imagem ISO usando o PowerShell
Se a opção para montar uma imagem ISO não estiver disponível, ou você prefere usar linhas de comando, você pode usar o PowerShell para acessar o conteúdo dentro da imagem.
Na caixa de pesquisa da Barra de Tarefas, procure por PowerShell e clique no resultado.
Digite o seguinte comando para montar uma imagem ISO e pressione Enter:
Mount-DiskImage -ImagePath "C:\NOME_DO_ARQUIVO.ISO"
No comando acima, lembre-se de mudar “C:\NOME_DO_ARQUIVO.ISO” com o caminho para o arquivo de imagem. As aspas são obrigatórias, portanto, não as exclua.

Depois de terminar de trabalhar com a imagem, você pode desmontar rapidamente o arquivo usando o seguinte comando e pressione Enter:
Dismount-DiskImage -ImagePath "C:\NOME_DO_ARQUIVO.ISO"
No comando acima também a mesma coisa; mudar o caminho para o arquivo de imagem e não excluir as aspas.

Como você pode ver, o processo para trabalhar com um arquivo de imagem ISO é bastante simples, o que não só será útil quando você precisa visualizar seu conteúdo, mas também quando precisar extrair arquivos ou mesmo instalar um software sem ter que gravar a imagem ISO em um disco físico.





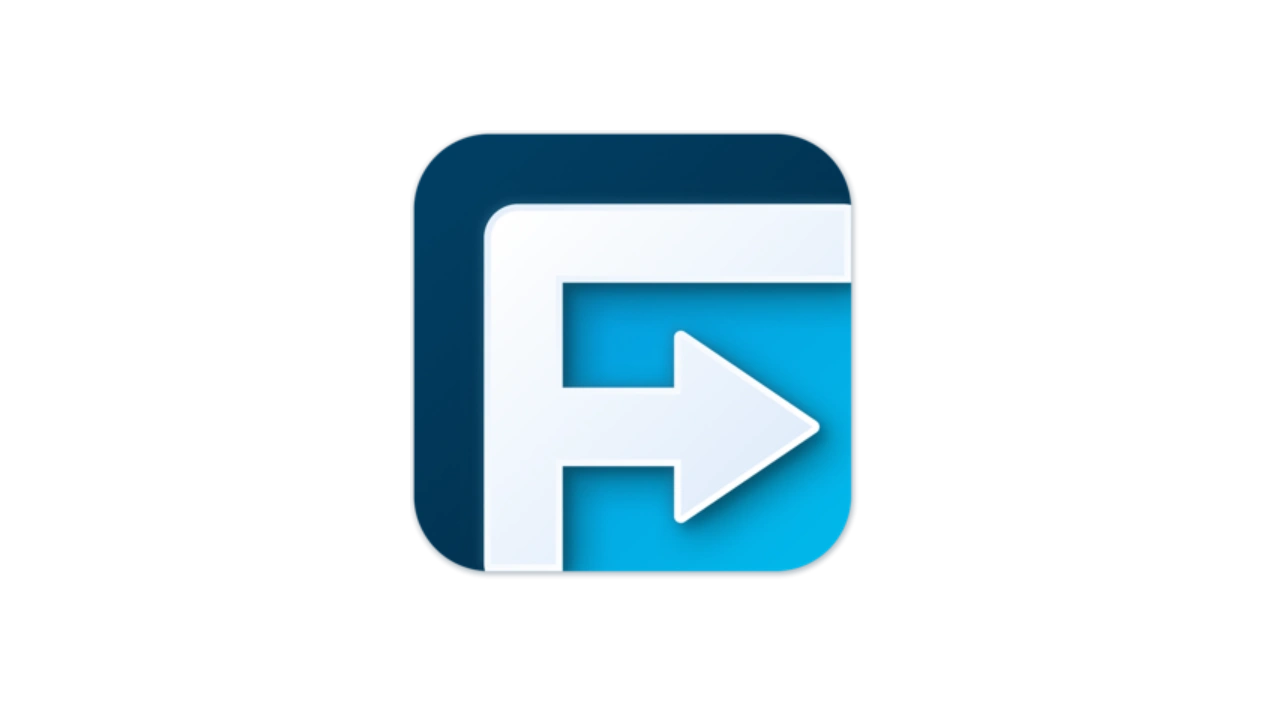


Bom dia, agradeço pelas boas informações! No entanto me surgiu uma outra dúvida. Se caso a ISO de um software for desmontada, tal como o AutoCad cuja instalação leva um tempo considerável, seria o mesmo que desinstalar tudo? Isto é, ao tentar remontar a ISO após o ato, necessitaria da instalação demorada novamente?
Obrigado pelo feedback, João!
Então, uma vez que montar o arquivo ISO e instalar o AutoCad clicando em “Setup”, você não precisa montá-lo novamente, pois o mesmo já foi instalado no seu computador.