Assim como no seu antecessor, Windows 8.1, é preciso habilitar o .NET Framework 3.5 no Windows 10. Quando você tentar executar um aplicativo que necessite do .NET 3.5, o sistema operacional solicitará que você baixe e instale os arquivos necessários para que ele corretamente.
Neste tutorial, mostraremos as instruções para baixar e instalar o .NET Framework 3.5 no Windows 10.
Instalando .NET Framework 3.5 no Windows 10
Há três maneiras de obtê-lo: Windows Update, offline ou Script de Comando.
Windows Update
1. Digite “Recursos do Windows” na caixa de pesquisa da Cortana e selecione Ativar ou desativar recursos do Windows.
2. Em Recursos do Windows, marque a caixa de seleção .NET Framework 3.5 (inclui o .NET 2.0 e 3.0) e selecione OK.

3. Clique em Baixar arquivos do Windows Update para começar a baixar os arquivos necessários via Windows Update.

4. Os arquivos necessários do .NET 3.5 serão baixados automaticamente. Aguarde até que o download seja concluído. (Isso pode demorar um pouco dependendo da velocidade da internet).

Offline (sem internet)
Este método é muito mais rápido e não requer uma conexão com a internet. Para isso, você vai precisar da mídia de instalação do Windows. Se você quiser instalá-lo offline no Windows 10, faça o seguinte:
1. Insira a mídia de instalação (DVD) do Windows 10, e dê um duplo clique em sua imagem ISO (ou insira uma unidade flash USB inicializável com o Windows 10.
2. Abra o Prompt de Comando como Administrador e insira o seguinte comando:
Dism /online /enable-feature /featurename:NetFX3 /All /Source:F:\sources\sxs /LimitAccess
Observação: Substitua o “F” com a letra da unidade da mídia de instalação do Windows 10.

Pronto! Isso irá instalar o .NET Framework 3.5 no seu computador com Windows 10.
Script de Comando do Windows
Para tornar o processo ainda mais fácil, aqui está um Script de Comando do Windows que, além de poupar seu tempo, ele vai encontrar a mídia de instalação inserida automaticamente. Para isso, faça o seguinte:
1. Copie e cole o comando abaixo em um bloco de notas e, em seguida, salve o arquivo como “NET35.bat” sem aspas. Se preferir, baixe o script já pronto para usar clicando aqui.
@echo off Title .NET Framework 3.5 Offline Installer for %%I in (D E F G H I J K L M N O P Q R S T U V W X Y Z) do if exist "%%I:\\sources\install.wim" set setupdrv=%%I if defined setupdrv ( echo Found drive %setupdrv% echo Installing .NET Framework 3.5... Dism /online /enable-feature /featurename:NetFX3 /All /Source:%setupdrv%:\sources\sxs /LimitAccess echo. echo .NET Framework 3.5 should be installed echo. ) else ( echo No installation media found! echo Insert DVD or USB flash drive and run this file once again. echo. ) pause
2. Agora, clique com o botão direito do mouse e selecione Executar como administrador. O arquivo irá instalar o .NET Framework 3.5 automaticamente depois de encontrar a letra da unidade de sua mídia de instalação do Windows 10.
É isso! Qualquer duvida, deixe nos comentários abaixo.
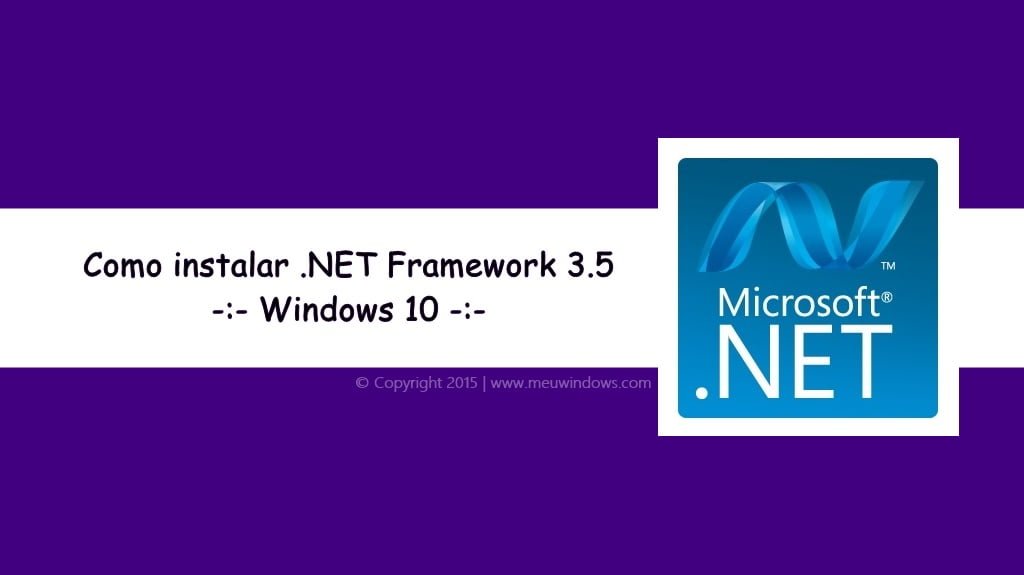






Monstroooooooooo, deu certo!
O meu dá Erro: 50
Para quem está dando erro. Confere se sua mídia de instalação ou ISO não tem Opção do windows x64 e x86. Aí, deve-se especificar no comando a pasta a ser utilizada.
Ex.:
“Dism /online /enable-feature /featurename:NetFX3 /All /Source:F:\sources\sxs /LimitAccess”
ficaria -> “Dism /online /enable-feature /featurename:NetFX3 /All /Source:F:\x64\sources\sxs /LimitAccess ou “Dism /online /enable-feature /featurename:NetFX3 /All /Source:F:\x86\sources\sxs /LimitAccess”
Valeu cara. Parabéns pelo post!
Valeu!! Parabéns!!
erro 14098
O repositorio de componentes foi corrompido.
o arquivo de log do DSM pode ser localizado em C:….
já tentei fazer de tudo e da isso
ate baixei um programa de soluções da Microsoft e não resolveu
sabe me dizer como resolver?
Renan, execute os esses comandos no Prompt de Comando como Administrador:
Método 1:
A. Pressione Windows + R, digite inetcpl.cpl e pressione enter.
B. Clique na guia Conexões e, em seguida, clique em Configurações de LAN.
C. Desmarque a caixa de seleção Usar um servidor proxy para a rede local.
D. Clique em OK.
Se não funcionou ou já estava desativado, tente o método 2 logo abaixo.
Método 2:
1. Copie e cole o seguinte texto no Bloco de notas.
net stop wuauserv
cd %systemroot%\SoftwareDistribution
ren Download Download.old
net start wuauserv
net stop bits
net start bits
net stop cryptsvc
cd %systemroot%\system32
ren catroot2 catroot2old
net start cryptsvc
2. Clique em “Arquivo”, clique em “Salvar como” e digite “Repair.bat” e, em seguida, clique em “Salvar”.
3. Clique com o botão direito do mouse no arquivo e selecione “Executar como Administrador”.
4 Feito isso, reinicie o seu computador e tente instalar as atualizações novamente.
Espero que ajude 🙂
Erro: 1450
Não existem recursos de sistema suficientes para concluir o serviço solicitado.
Alguma ideia de como resolver?
Qual método foi utilizado?
pelo cmd e pelo powershell
direto pelo adicionar recursos deu um erro diferente
Faça o download direto do servidor da Microsoft (link) e, em seguida, instale com privilégios de administrador.
Se o erro persistir, é bem provável que o seu Windows esteja corrompido.
Boa sorte!
Ajudou muito. Obrigado mesmo
Script rodou lindamente. Obg!
Mano muito obrigado tava tendo erro com jogos , mal sabia que era o netframe , att pelo W update deu certinho
Me ajuda aí, mano! Essa porra não vai de jeito nenhum, nem com uma reza forte e braba isso consegue instalar. É Windows 10 Pro, Build 10240, detalhe que eu além de tentar instalar o .NET Framework 3.5, também nunca consegui mudar de build, não sei que porra é essa, já tentei de tudo, tudo que tu imaginar. Enfim, meu foco é tentar instalar o .NET Framework 3.5 aqui no Windows, mas, acontece um erro, 0x800F0922, vê aí e me fala como que consigo corrigir essa bosta ridícula, já me estressei muito por causa disso. Eu baixei o MW2 e diversos outros aplicativos, mas alguns apresentam esse erro e pedem para instalar, mas no final da instalação dá aquele código, me ajuda aí, rápido!
Você ainda estar na Build 10240 do Windows 10 Pro?
Essa foi a primeira build oficial do Windows 10. Já estamos na Build 1607 que possui muitas correções.
Solução: Tente fazer uma instalação limpa com o Windows 10 Media Creation Tool.
O erro 0x800F0922 tem ligação com o Windows Update.
Tente isso aqui:
1- Baixe a Solução de Problemas do Windows Update, após o download ser concluído e, em seguida, clicar duas vezes no arquivo latestwu.diagcab para executar a solução de problemas.
2- Selecione Avançar e siga as etapas do assistente para localizar e corrigir problemas com o Windows Update.Solução de Problemas do Windows UpdateWindows 10 Media Creation Tool
Espero que ajude.
Funcionou, valeu
Não existem recursos de sistema suficientes para concluir o serviço solicitado.
Código do erro: 0x800705AA
Me ajude, por favor.
Obrigado
Siga estas etapas para executar a solução de problemas do Windows Update:
1- Vá em Painel de Controle\Todos os Itens do Painel de Controle\Solução de problemas
2- Em sistema e segurança, clique em Corrigir problemas com o Windows Update.
3- Siga instruções para executar a solução de problemas.
4- Verifique se o problema foi corrigido.
Esta dando o erro de atualização do net Framework 3.5(inclui 2.0 e 3.0)
Já executei o comando gpidate não funcionou.
continua a dar o erro 0x800f081f
Obrigado carinha, Ótimo post, valeu mesmo 🙂
ESTÁ dando erro 0x80070002
No primeiro metodo ocorre um erro dizendo que o windows nao pode concluir as alteracoes solicitadas, pois nao encontrou os arquivos necessarios.
No segundo ele afirma que nao foi possivel encontrar o local de origem mesmo utilizando o local de instalacao(C:).
E no terceiro aparece uma mensagem que ira iniciar a instalacao porem nada ocorre
O que posso fazer?
Agradeco pela ajuda
1º – Os arquivos são baixados via Windows Update, você precisa estar conectado com a internet e com o Update funcionando corretamente. Caso contrario, não vai funcionar.
2º – Você pode usar o DVD, pendrive ou o arquivo ISO do Windows 10. Lembre-se que deve alterar a letra da unidade (F:) para sua letra da unidade, e só funciona se o cmd estiver como administrador.
3º – Geralmente o terceiro método funciona bem, se não funcionou, tente usar este aqui. Lembrado que você deve executar como administrador.
Espero que ajude!
Voce é o cara mesmo valeu…funcionou direitinho.
Cara valeu mesmo
Valeu, funcionou aqui!
Só para constar. Resolvi o erro apenas instalando um leitor de arquivos RAR. No caso, WinRAR.
Deu esse erro: 0x800f081f. Tem alguma solução?
Isso é erro do Windows Update, já postei outro comentário com a solução.
Boa sorte!
No meu deu 0x800736CC,
tem como resolver esse problema ?
Isso é um erro causado pela pasta SoftwareDistribution que fica no diretório do Windows. Geralmente é só excluir esta pasta pelo modo de segurança que resolve.
Boa sorte!
Thanks man!!!
O meu está dando este erro, e não instala o .NET 3.5, pode me ajudar?
Ferramenta de Gerenciamento e Manutenção de Imagens de Implantação
Versão: 10.0.14393.0
Versão da Imagem: 10.0.14393.0
Habilitando recurso(s)
[==========================100.0%==========================]
Erro: 2
O sistema não pode encontrar o arquivo especificado.
O arquivo de log do DISM pode ser localizado em C:\WINDOWS\Logs\DISM\dism.log
Esqueci de especificar o comando utilizado…
Utilizei os 2 abaixo e em ambos deu o mesmo erro:
Dism /online /enable-feature /featurename:NetFx3 /All /LimitAccess /Source:g:\sources\sxs
Dism /online /enable-feature /featurename:NetFX3 /All /Source:G:\sources\sxs /LimitAccess
Olá, Andreia
Tente os seguintes métodos
Método 1: Tente usar como administrador, copie e cole: “Dism /online /enable-feature /featurename:NetFx3 /All /LimitAccess /Source:x:\sources\sxs” sem aspas. Onde tem o “x” você substitui pela letra do seu drive de DVD ou pendrive.
Método 2: Se o método 1 não funcionar, use este script de comando (aqui), que faz tudo de forma automática.
Observações:
Verifique se a mídia (DVD) está em boas condições;
Você também pode utilizar a ISO, para isso, basta montá-la e seguir os procedimentos acima;
Tente iniciar o CMD como administrador;
Boa sorte!
Finalmente!!!!! Vlw Muito!!!
dps q eu cliquei em ok nd aparece!
No meu esta dando o erro Erro: 0x800f081f. Alguém passou pelo mesmo problema?
Isso é um erro do Windows Update.
Tente isso:
Abra o Prompt de Comando como Administrador, e digite os comandos a seguir seguido de Enter após cada comando:
dism.exe /online /cleanup-image /scanhealth
dism.exe /online /cleanup-image /restorehealth
Reinicie o PC e execute o Windows Update novamente.
Muito obrigado pela resposta. Vou fazer os testes
“erro 720”
aqui da erro 740
no meu caso nao tenho o cd de instalação pois mudei pro 10 pelo update, como posso fazer? desde já agradeço
Para fazer o download do Microsoft .NET Framework 3.5 no Windows 10:
1. Pressione as teclas no teclado: “Windows + R”
2. Digite na caixa de comando: “appwiz.cpl” e pressione “Enter”.
3. Em “Programas e Recursos”, clique em “Ativar ou desativar recursos do Windows”.
4. Verifique se a opção “.NET Framework 3.5 (inclui .NET 2.0 e 3.0)” está disponível na mesma.
5. Se sim, então ativá-lo e, em seguida, clique em “OK” .
6. Siga as instruções na tela para completar a instalação e reinicie o computador, se solicitado.
Fiz isso, mas o Recursos do Windows fica “Pesquisando os arquivos necessários” eternamente.
Provavelmente seu Windows Update está corrompido.
Tente isso:
1. Vá em Painel de Controle\Todos os Itens do Painel de Controle\Solução de problemas
2. Em Sistema e Segurança, clique em ‘Corrigir problemas com o Windows Update’
3. Clique em ‘Avançar’ e aguarde até que o Windows corrija o problema
Espero que ajude.
Boa sorte!
verdade pessoal eu segui o passo a passo e o meu windows updat tava desativado e simplis para ativar vai la em pesquisa cortana e digita serviços ae vc procura windows update ta la em baixo ativa e pronto depois vc desativa novamente para nao pesar seu pc tomara que eu tenha ajudado vcs
valeu cara… muito bom!!!
quando salvo como bloco de notas ele não da opção de abrir como administrador
Olá, fiz o script, mas não deu certo. Retornou essa mensagem: The NTVDM CPU has encountered an illegal instruction
Leia os cometários anteriores, tem a solução para esse problema.
Boa sorte!
Parabéns cara tu é 10
Obrigado! 🙂
Qual a extensão do script que tenho de salvar? Manualmente não estou conseguindo, ele não acha o arquivo do Dism. Será que pode ser a mídia?
Olá Guilherme,
O script deve está com problema.
Faça o seguinte:
Copie e cole: “Dism /online /enable-feature /featurename:NetFx3 /All /LimitAccess /Source:x:\sources\sxs” sem aspas. Onde tem o “x” você substitui peala letra do seu drive de DVD ou pendrive.
Caso não consiga, verifique se a mídia não está danificada/arranhada.
Boa sorte!
Falhou:
Erro2…
Analisando o LOG acho que o erro está aqui:
Encountered an unknown option “featurename” with value “NetFX3” – CPackageManagerCLIHandler::Private_GetPackagesFromCommandLine
Que acaba gernado o resultado:
HRESULT=80070002
Vlw manoooooooooooooo.
baixei 200x, tentei instalar de tudo quanto é maneira, mais essa de usar o dvd do windows foi foda. funcionou direitinho. agora posso usar meu Airdroid (que precisa do Framework 3.5).
Vc não sabe o quanto estou agradecido ja tentei de todos os modos pesquisei muito por ai mas só esse modo de substituir o “x” pela letra do drive deu certo,nem os outros jeitos expicados aqui anteriormente não deram certo.Agora abri sem problemas o jogo q eu queria,muito obrigado!
Muito obrigado pelo feedback positivo.
Bem vindo ao Meu Windows 😉
Cara, tentei, mas retornou um erro 6800
Tente usar esse recurso como administrador, copie e cole: “Dism /online /enable-feature /featurename:NetFx3 /All /LimitAccess /Source:x:\sources\sxs” sem aspas. Onde tem o “x” você substitui peala letra do seu drive de DVD ou pendrive.
Boa sorte!
Não consegui entender não
TE AMO CARA VALEUUUUUUUUU
Bem-vindo! 🙂
cara parabens ajudou bastante vc e um feraaaaa no que ensina
Obrigado pelo feedback.
Bem-vindo ao Meu Windows | http://www.meuwindows.com/
No meu win 10 não deu